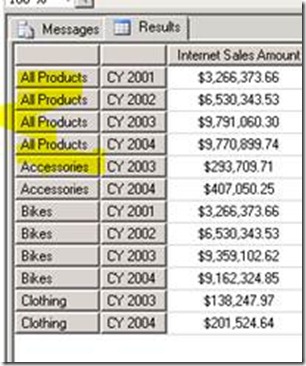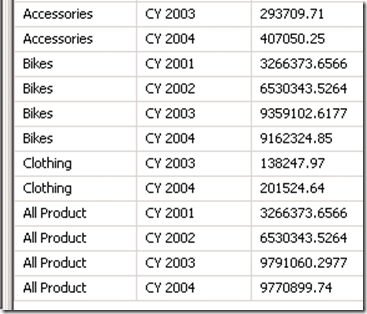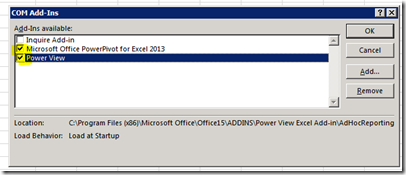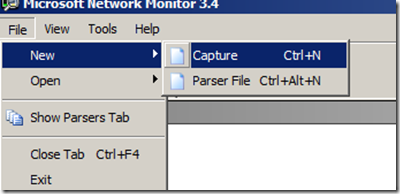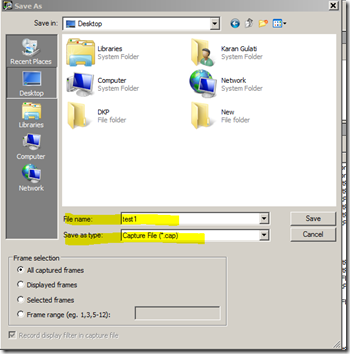Archive
Getting Deadlock Error During Processing
Issue:
Intermittently Getting below mentioned error during processing
OLE DB error: OLE DB or ODBC error. Transaction (Process ID n) was deadlocked on thread| communication buffer resources with another process and has been chosen as the deadlock victim.
Cause:
A deadlock is a circular blocking chain, where two or more spids are each blocked by the other so that no one can proceed.
You don’t have control over the Select Statement generated by SSAS Processing job (If you are not using Named Query in DSV), in that case you need take care of things from SQL Engine Perspective.
Here are few recommendations, which can reduce deadlock situation:
- Use separate environment for Reporting and Transaction
- Ensure the database design is properly normalized.
- Have the application access database objects in the same order every time.
- Avoid cursors in DW environment
- Use as low a level of isolation as possible for user connections.
- Right indexes for getting correct execution plan (rebuild indexes after huge data modifications)
- Have updated Statistics what will generate a right execution plan
- During DW data refresh don’t do Cube Processing
- In DSV refer View instead of Tables – Processing through a view provides you with an extra layer of abstraction on top of the database is a good design strategy. In the view definition, you can add a NOLOCK or TABLOCK hint to remove database locking overhead during processing.
- Try experiment with MAXDOP setting – Set it to one, in your dev / test environment and see if you can reproduce issue; Keep in mind Performance Caveat of using MAXDOP=1.
Ref:
SSDT Query Builder: MDX Query returning NULL instead of AllMembers
*SSDT – SQL Server Data Tools
*SSMS – SQL Server Management Studio
In SSDT Query Designer getting Null for All members:
One of my customers recently reported this issue so thought of sharing with world……
Demo given below will provide an insight……………
Simple query, where we are doing cross join of allmembers from Product and Date dimension
select non empty ([Product].[Category].allmembers*[Date].[Calendar].[Calendar Year].allmembers ) on 1,
([Measures].[Internet Sales Amount]) on 0
from [Adventure Works]
Output in SSMS: All Products visible from SSMS
In SQL 2012 SSDT we have an option of writing MDX queries directly in SSAS Project.
Pretty simple if you haven’t used it…here you will find Query Writer option in same lines you will find in SSRS Project
For opening Query windows in SSDT, open your SSAS database in SSDT and right click on a cube -> Browse this will open your Browse Window ( you can get the same windows in SSMS as OWC is deprecated) and click on design mode button which is highlighted below.
Once opened execute the same query and you will find All Products which were showing earlier will turned to NULL – now question is why?
Output in SSDT, if you do comparison with SSMS Query Windows and this, you will find “All Product” are showing as NULL. 
Explanation goes with Format of Query when its executed from SSDT Design Mode or SSRS Vs. in Query Windows of SSMS
Pulled this query from Profiler Trace and the difference you will find in format, in case of SSMS its Native and in-case of SSDT / SSRS its Tabular.
Now what’s tabular format, its basically flattening multi-dimensional result to tabular using Flattening as explained in this article – Flattening Algorithm
Important thing to keep in mind is “If a hierarchy has an ALL member and that member appears on an axis, this is represented in the flattened rowset by a row that has a NULL in every column that corresponds to a level below it”
SSMS:
<PropertyList xmlns="urn:schemas-microsoft-com:xml-analysis">
<Format>Native</Format>
</PropertyList>
SSDT / SSRS
<PropertyList xmlns="urn:schemas-microsoft-com:xml-analysis">
<Format>Tabular</Format>
</PropertyList>
“Another behavior of the flattening algorithm is that the "[(ALL)]" level is not included in the dataset. This has a couple of implications. The first is that if you want to include data from the "All" member of a dimension, you’ll need to create a calculated member to represent this member as shown below:
CREATE MEMBER CURRENTCUBE.[Product].[Category].[All Products].[All Product]
AS aggregate([Product].[Product].members),
VISIBLE = 1 ;
After creating this I had re-executed the query and here is the output with Calc Members
Configuring: PowerPivot for Excel 2013
For configuring PowerPivot in Excel 2013 you need to follow below mentioned steps:
In Excel 2013 By default PowerPivot add-in is disabled and you need to enable it manually –
1) File –> Options –> Add-in –>Manage Select (Com Add-Ins)
2) After Selecting Com Add-in click GO, by default Add-ins are disabled
3) After checking required Add-ins, in my case I have selected PowerPivot and Power View; you will be able to get PowerPivot Tab in Ribbon
Few things to keep in mind before enabling Add-In
You will need…
- .NET Framework 3.5 SP1 for PowerPivot
- 64 BIT – this will enable PowerPivot to load extremely large data and take leverage of available memory on your box
- Silverlight 5 for Power View
How to use Network Monitor to capture network traffic
Often I need to share these steps with customers while troubleshooting Connectivity issues, so thought to write an article with screenshots which will ease in collecting traces:
Please go to the following URL and install the latest version of Network Monitor 3.4 , make sure you download the right version depending upon your machine’ architecture (64bit or 32bit)
http://www.microsoft.com/en-us/download/details.aspx?id=4865
- Once installed, go to start –>All Program –>Microsoft Network Monitor 3.4 –>Click on Microsoft Network Monitor 3.4
- Once Nentmon is opened, click on File –> New –> Capture
- Click on Capture and then Click on Start Button
-
After then it will start capturing the packets and you can see the data coming in Frame Summary View, try to reproduce the error and once successfully done click on stop Capturing button
- After Stop –> go to File->Save As with .Cap extension, zip it and mail to me, if I have requested 🙂